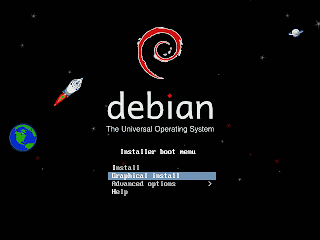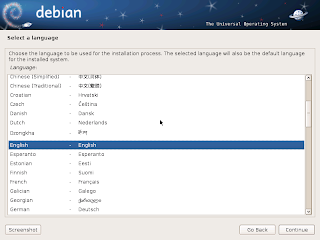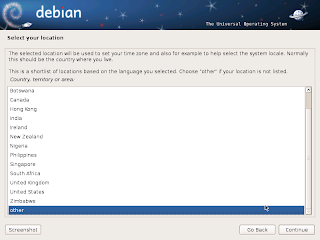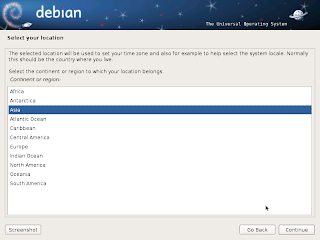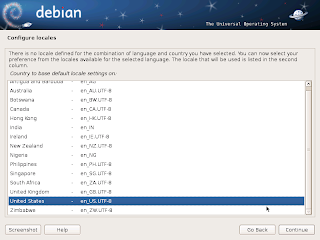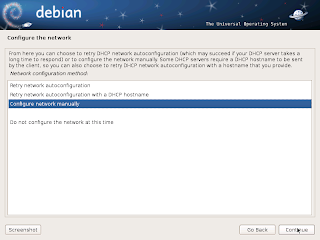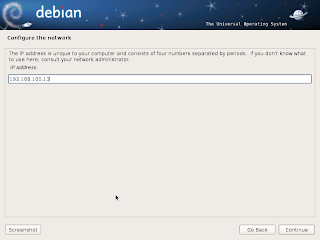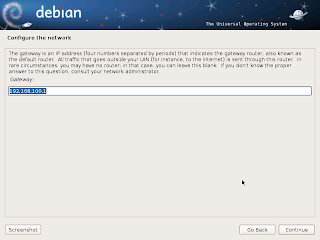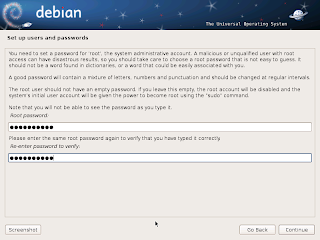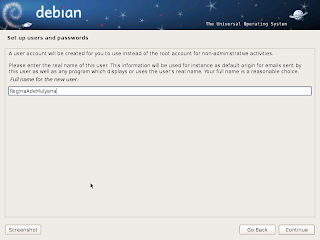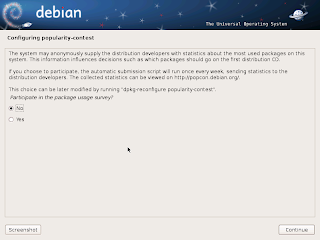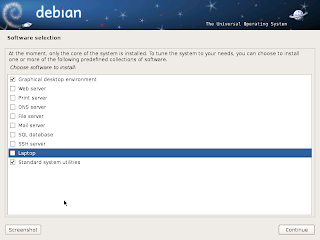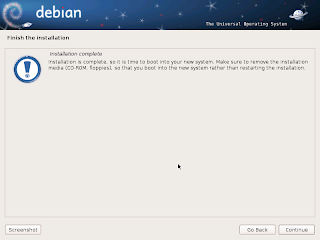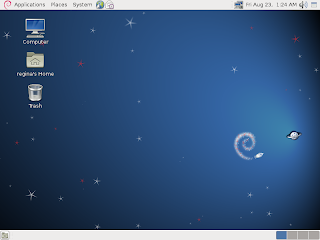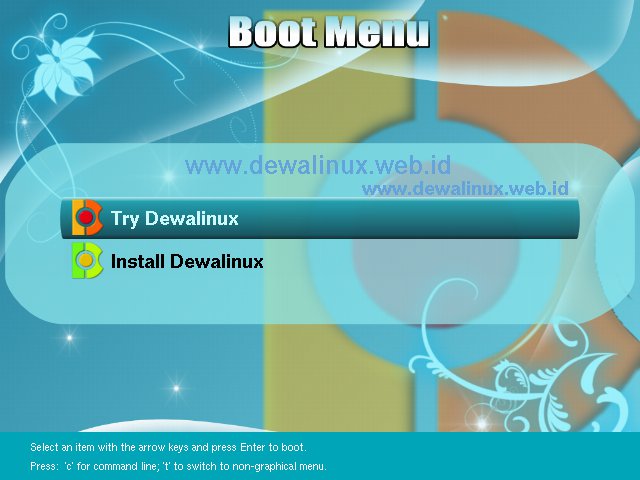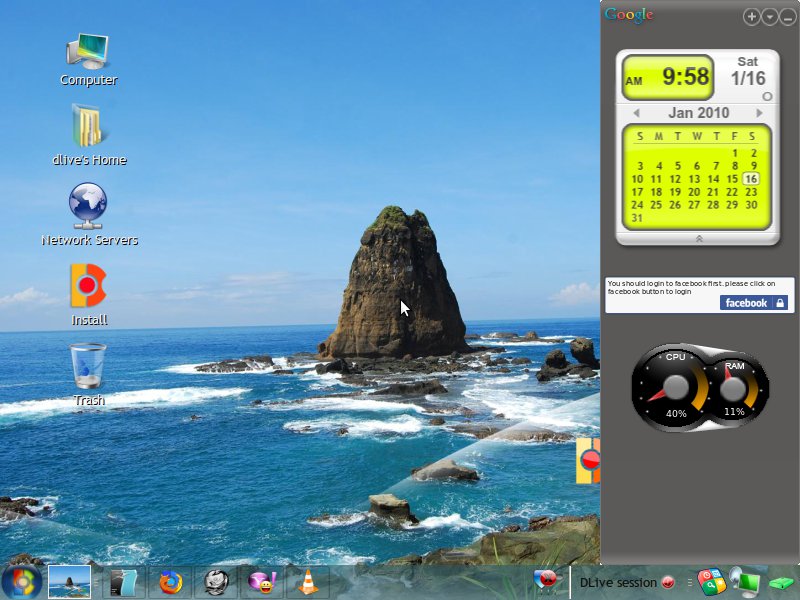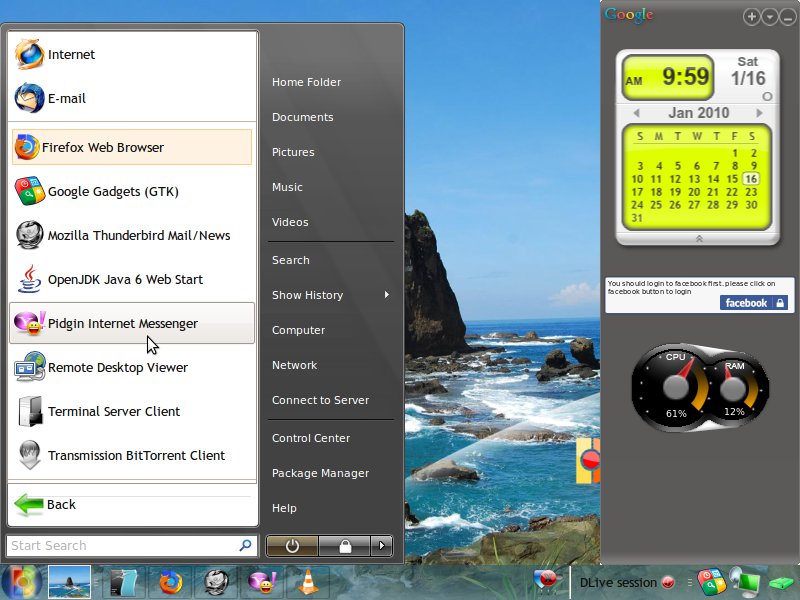Langkah-langkah Menginstal Linux Debian 6 Berbasis GUI
Debian adalah salah satu sistem operasi bebas dari distro Linux yang paling banyak digunakan di dunia. Selama ini saya hanya baru pernah menggunakan sistem operasi Windows 7 dan Windows 8. Namun kali ini saya akan mencoba untuk menggunakan sistem operasi Linux versi Debian 6.
Setelah melakukan percobaan dan berhasil pada tahap instalasi, saya berniat akan membagikan pengalaman saya dalam instalasi Debian tersebut.
Dan pada kesempatan kali inilah saya akan memulai melakasanakan niat tersebut. Namun yang pertama ini saya akan membahas Instalasi Linux Debian Berbasis GUI dulu.
Walaupun percobaan yang saya lakukan masih pada software VMware, saya yakin langkah-langkah penginstalan tidak akan berbeda.
Langkah-langkah Menginstal Linux Debian 6 Berbasis GUI
Tentunya persiapkan dahulu file SO Debian pada DVD drive atau flasdisk. Lalu setting BIOS dengan CD/DVD Rom atau Flashdisk sebagai first boot. Maka pada saat booting PC anda akan membaca file SO Debian dan mulai menjalankan proses instalasi.
Karena kita akan menginstalkan SO Debian berbasis GUI, maka pada Installer Boot Menu pilih Graphical Install.
Pada opsi select a language, silakan pilih bahasa yang anda mengerti. Kita pilih saja bahasa Inggris, agar semakin terbiasa. Maka pilihlah English, dan klik continue/tekan enter.
Selanjutnya pilih Lokasi tempat tinggal anda. Namun karena tadi kita memilih bahasa Inggris, maka beberapa negara seperti Indonesia tidak tersedia pilihanya. Tapi anda bisa memilih pilihan other. Klik continue/tekan enter.
Silakan pilih Benua atau wilayah tempat tinggal anda. Klik continue/tekan enter.
Nah, setelah sampai di halaman ini negara tempat tinggal sobat pasti ada pada daftar. Termasuk Indonesia pun tersedia. Klik continue/tekan enter.
Selanjutnya pada opsi configure locales, kita pilih United States saja seperti umumnya digunakan orang kebanyakan. Klik continue/tekan enter.
Pilih tipe keyboard, umumnya kita menggunakan tipe American English. Klik continue/tekan enter.
Tunggulah proses Load Installer Component from CD dan Configure the Network selesai. Jika terjadi kegagalan pada proses Configure the Network, abaikan saja. Klik continue/tekan enter.
Karena Linux adalah SO yang bagus untuk sebuah jaringan, sobat pilih saja Configure Network Manually untuk melakukan konfigurasi IP. Sobat harus tau aturan pemberian IP Address untuk melakukan konfigurasi. Jika sobat tidak mau melakukan konfigurasi, silakan pilih Do Not Configure the Network At This Time. Klik continue/tekan enter.
Masukan IP Address sesuai dengan keinginan sobat, apakah mau yang kelas a, kelas b, atau kelas c. Saya akan mencontohkan yang kelas c, misal: 192.168.100.13
Biarkan netmask seperti pada awalnya, atau jika netmask tidak muncul maka masukan secara manual. Contoh: netmask untuk kelas C, 255.255.255.0
Biarkan gateway seperti pada awalnya, atau ketikan seperti IP Address namun segmen terakhir atau Host ID ubah dengan angka 1.
Biarkan name server address seperti pada awalnya, atau ketikan seperti pada gateway.
Selanjutnya, Masukan hostname (pada Windows, Computer name) sesuai dengan keinginan sobat contoh: debian. Klik continue/tekan enter.
Pada bagian domain, sobat masukan saja hostname dengan diikuti domain (.com, .net, .org, .sch dll) contoh: debian.net.
Isi Root Password lalu ulangi pada re-enter passwors sesuai keinginan anda. Root Password jika pada Windows adalah kata sandi Administrator . Klik continue/tekan enter.
Isi New User Fullname, tentunya dengan nama lengkap anda. Klik continue/tekan enter.
Isi username sesuai keinginan anda. Namun saya sarankan isi dengan nama depan anda saja. Supaya lebih mudah. Klik continue/tekan enter.
Isi password untuk user sesuai keinginan. Lalu re-enter password untuk verify. Saya saranakan password user ini jangan sama dengan password root. Hal ini dilakukan agar password root yang begitu penting tidak mudah diketahui. Klik continue/tekan enter.
Pilih lokasi waktu dengan pilihan lokasi yang terdafar. Pilih kota terdekat dari tempat tinggal anda. Klik continue/tekan enter.
Jika anda pilih Guided-use entire disks, maka anda hanya membuat satu partisi pada disk. Anda dapat pilih manual untuk mengatur metode pemartisian dan pembagian partisi. Klik continue/tekan enter.
Pada select disk to partition, pilihlah partisi yang telah tersedia. Jika terdapat beberapa pilihan, pilihlah sesuai dengan keinginan anda. Klik continue/tekan enter.
Pada partition scheme, pilihlah All files in one partition karena disana terdapat keterangan "recommended for new user". Klik continue/tekan enter.
Jika telah yakin dengan pemartisian yang anda lakukan, klik finish partitioning and write changes to disk. Klik continue/tekan enter.
Tunggulah proses install the base system selesai. Lalu akan muncul pertanyaan Scan another CD or DVD? Jika anda memiliki paket repository lain pada Debian maka klik Yes. Namun polih No jika tidak punya. Klik continue/tekan enter.
Pilih No saja pada pertanyaan "use a network mirror?".
Pada opsi Participate in the packed usage survey?, pilih No saja. Klik continue/tekan enter.
Selanjutnya pada software selection, sobat dapat memilih perlengkapan apa saja yang akan digunakan. Saran saya, jika Debian ini hanya akan digunakan sebagai Desktop OS saja dan bukan sebagai server, maka anda hanya perlu memilih Graphical Desktop Environment dan System Utilities saja. Klik continue/tekan enter.
Selanjutnya pada proses instalasi lanjutan akan memakan waktu yang agak lama. Maka tunggulah dengan sabar sampai selesai.
Setelah selesai, selanjutnya akan ada pertanyaan Install the GRUB boot loader to the master boot record? Pilih yes dan Klik continue/tekan enter.
Lalu tunggu beberapa saat, maka penginstalan pun selesai. Klik continue/tekan enter, lalu PC akan merestart secara otomatis.